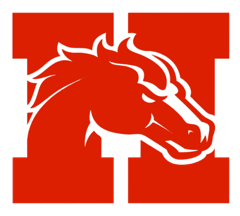Connecting Google Drive and Schoology
Schoology applied a fix that was impacting some users’ ability to use the Google Drive Resource App and the Google Drive Assignment App. A recent chrome update changed the way sites handle cookies for some users. This change in how cookies are handled broke the Google Drive apps in Schoology.
This fix should help any users who were experiencing issues such as:
- Google Drive Resource or Assignment apps not loading
- “Import Embed” not working as expected
- Users not able to see Google Drive Assignment documents
If students or teachers are still having issues with their Google Drive Resource App or Google Drive Assignment app, the first thing to do is ensure that cookies are not being blocked on the browser. In Chrome settings, you can help users ensure their Cookie settings are set to “Allow All”
The next thing to do is to reconnect the app to their Google account. This can be done in a few different ways, but here are a couple of options:
For students or teachers:
1 - For Google Drive Resource App problems: Go to Resources>Apps>Google Drive Resource App. Click the Options button, then click Account Settings. Logout and log back in
2 - On a Google Drive Assignment page, if teachers or students cannot see the documents that Schoology is attempting to display, click the “Can’t See Your Document? Click Here” link at the top of the screen. This will prompt the user to reconnect their Google Drive and should allow the documents to display
For students using Chromebooks:
Often times the chromebook and chrome browser are left open for extended periods of time. Please remember to do the following at least weekly:
Close all browser tabs so that chrome is closed completely. Then power off your chromebook. Power on the chromebook and try accessing google drive again. This will often fix the issue.
For teachers:
For Google Drive Assignment App problems: From the Materials dropdown, create a new assignment, then click the Google Drive Assignment button. Click the Options button, then click Account Settings. Logout and log back in